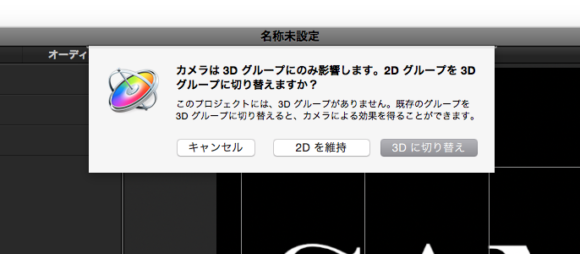Motion5のカメラ機能をマスターせよ!!(その1)
2019/09/19
 Motion5を使いこなすのが難しい、という方は多くいるかと思います。
Motion5を使いこなすのが難しい、という方は多くいるかと思います。
Motion5は何が難しいのか?
それは「カメラ機能」と思われます。
このカメラ機能、確かにわかりづらい。
まず、カメラの考え方というか、どのように動かしたらどのような視点になるのか
というのが非常にイメージしづらいのです。
これがMotion5が広まらない一番の理由なのではないかとすら考えています。
ダイナミックな動きを使った映像を作りたい、と思っても
このカメラをうまく使いこなせないと難しいです。
逆に言うと、カメラ機能さえ使いこなせれば、作ることができる映像に
幅が広がることは間違いありません。
今回は、このカメラ機能について解説していきたいと思います。
カメラを追加しよう
カメラ機能を使うためには、まずその「カメラ」をプロジェクトに
追加しなければいけません。
モーションプロジェクトを開いたら、オブジェクトから「新規カメラ」を選択しましょう。
ショートカットキーでは[Option]+[Control]+[C]で新しいカメラを開くことが出来ます。
ツールバー右側のカメラボタンからも開くことが可能です。

ここでは「3Dに切り替え」を選択しましょう。
この時、グループに3Dのグループが無かった場合、
自動的にオブジェクトは3Dに変換されるはずです。
2Dのグループにもカメラ機能を追加することは可能ですが、
カメラ機能が動作するのは3Dのグループのみとなっています。
グループを3Dに変換するには、グループを選択した状態で
オブジェクトメニューから中央あたりにある「3Dグループ」オプションを
チェックします。
ショートカットだと[Control]+[D]です。
すると、レイヤーの左側のアイコン表示が変わります。
2Dだとこんな感じ。
![]()
3Dだとこんな感じ。
![]()
カメラの基本的なコントロール
カメラレイヤーを選択した状態でインスペクタの情報タブで
カメラの基本的なパラメーターをいじくることが出来ます。
それは「位置」と「回転」
このカメラ機能で大事な考え方は、パラメーターを動かすと
オブジェクトが動いているように見えますが、
実はそうではない、ということです。
パラメーターを動かすことによって、オブジェクトを見る
カメラの位置を変えている、というイメージを持つように
してください。
実際にカメラを構えて、ファインダー越しに物を見ることを
イメージしてもらうとわかりやすいかと思います。
カメラの位置を動かそう
それでは、まずは「位置」をいじくってみましょう。
X軸、Y軸、Z軸と3つの軸があるわけですが、
X軸:横方向
Y軸:縦方向
Z軸:奥行き方向
にカメラの位置を動かすことが出来ます。
カメラの位置が100px分、右側にずれました。
カメラの位置が右にずれたので、カメラから見えるオブジェクトは
左に移動していますね。
カメラの位置が100px分、左側にずれました。
カメラの位置が100px分、上にずれました。
当然カメラから見えるオブジェクトは、ちょっと下になりました。
カメラの位置が100px分、後ろにずれました。
オブジェクトが少しちっちゃくなりましたね。
当然、合わせ技も可能です。
X、Y、Zそれぞれを200pxにすると、こんな感じになります。
イメージは掴めますでしょうか?

カメラを回転させてみよう
次は、「回転」をいじくってみましょう。
回転も「位置」と同じく、3つの軸を使います。
この3つの軸を芯にして回転させるイメージです。
X軸は横方向の軸ですから、その軸を芯にして50°回転させたことになります。
下からオブジェクトを見上げるような感じになっていますね。
Y軸は縦方向の軸です。
これを芯にして50°回転させるので、少し斜めに見る感じになりました。
最後はZ軸。
Z軸は奥行きの軸ですから、それを中心にすると、オブジェクトが
回転しているように見えますね。
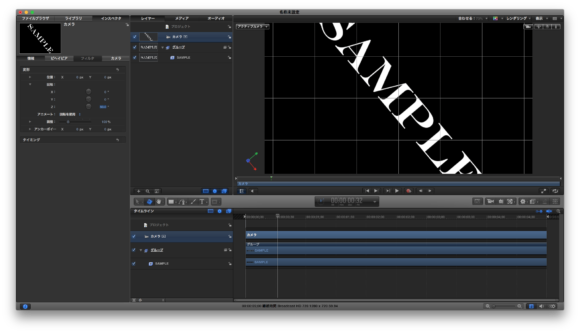
回転も合わせ技が可能。
X、Y、Zそれぞれを30°にすると、こんな感じになります。
イメージと合っていますか?

今回ご紹介した機能だけでこんな動画が作れるようになります。
今回はここまで。
先程もお伝えしたとおり、大切なことは
パラメーターを動かすことによって、オブジェクトを見る
カメラの位置を変えている、というイメージを持つことです。
最初のうちはパラメーターを動かしまくると、どこからどう見ているのか
わからなくなって目が回ってしまいますが、少しずつ慣れていきましょう。
次回はカメラタイプとアングルについて解説します。
続く。
おすすめ
おすすめ
関連記事
-
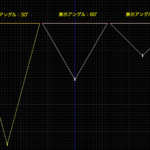
-
Motion5のカメラ機能をマスターせよ!!(その3)
だいぶ時間が空いてしまいましたが、 今回は、Motionのカメラ機能の「アングル …
-

-
結婚式ムービー制作のためのMotion5
photo credit: Wedding, Charlottenburg, S …
-

-
結婚式ムービーをMotion5で作る
photo credit: Special Pen! via photopin …
-

-
Motion5をもっと世の中に普及させたい!!
photo credit: The Necessities via photop …
-

-
Motion5のカメラ機能をマスターせよ!!(その2)
前回は、Motion5の肝となる、カメラ機能のさわりを ご紹介しま …